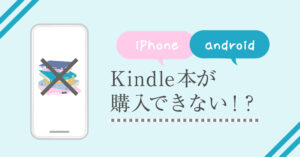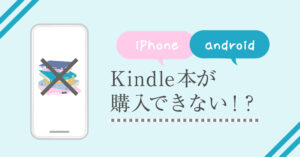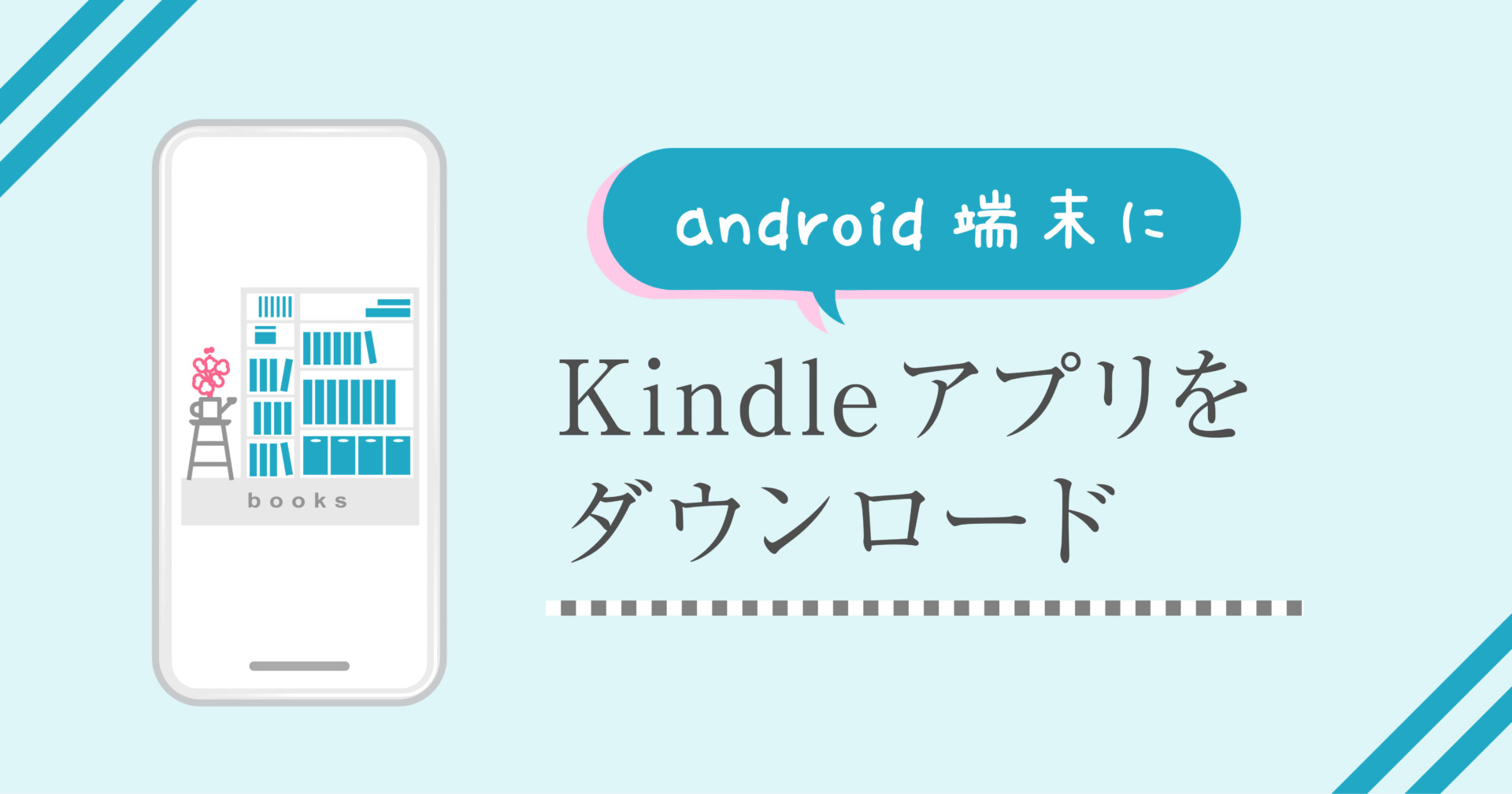Kindleを試してみませんか?

専用端末がないとKindleはできないんじゃないの?
私もそう思っていました。
けれどKindleは専用端末がなくても、お手持ちのスマホやタブレットにアプリを入れることで簡単に利用することができます。
アプリの導入自体も無料ですし、著作権の切れた近代文学なども、無料で多数読む事ができます。


2019年度と2020年度の電子書籍市場を比べると、3750億円から4821億円と一年で28.6%も増加しているそうです。
(インプレス総合研究所『電子書籍ビジネス調査報告書2021』より)
そんな中、「紙の本は好きだけど、今の時代電子書籍がどんなものか雰囲気だけでも知っておきたい」という人も多いと思います。
そのような人のために、この記事ではandroidの端末にKindleのアプリを入れる手順について、画像付きで詳しくご紹介しています。
Kindleに興味のあるかた、必見です。
- Kindleを携帯で試してみたいと思っているandroidユーザー
- Kindleアプリを入れる方法や詳しい手順を画像付きで知りたい人
- アプリを入れる時に何か失敗するんじゃないか…とすこし心配な人
Kindleとは
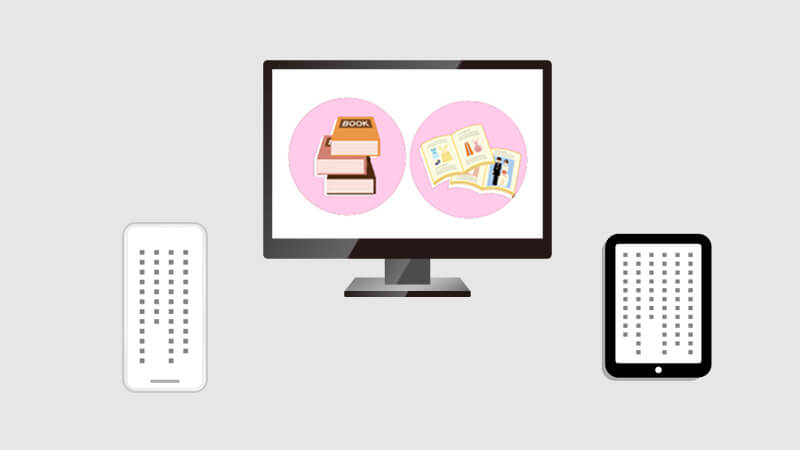
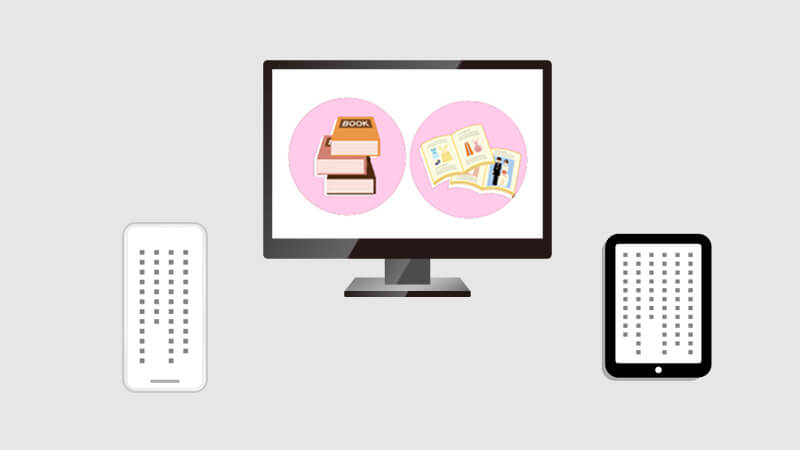
KindleはAmazonの提供する電子書籍サービスのことです。
また、そのサービスのための専用端末自体も、Kindleと呼ばれています。



なので、専用端末がないとKindleが使えないとつい勘違いしてしまうわけですね
Kindleアプリをスマホやタブレットに導入する手順
それではインストールをしていきます。
よかったらご一緒にどうぞ。
手順0 Amazonアカウントを用意する
Kindleを利用するためにはAmazonのアカウントが必要です。
今までにAmazonを利用したことの無い方は、次のボタンからアカウントを作成してください。
アカウントの登録にはお金はかかりません。
アカウントはすべての端末で共通です。PCで登録したものを携帯で使用することができます。
Amazonのアカウント登録時に必要なものは、次のようになっています。
- 名前(ニックネームでも可能)・フリガナ
- メールアドレス
- パスワード(自分で考えます。最低6文字必要です。今後のログイン時に必要になるので、忘れないようにしてください)
手順1 Kindleアプリのダウンロードをする
Amazonアカウントが用意できたところで、Kindleアプリを導入していきます。
利用したい携帯での作業に移りましょう。


Kindleを使用したいandroidの端末で、上のバナーの「Google Playで手に入れよう」のボタンをタップしてください。
するとKindleのアプリのインストール画面に飛びます。
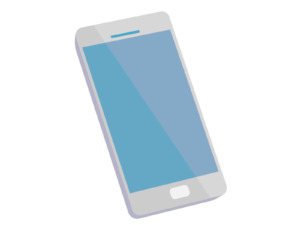
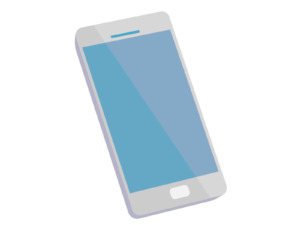
画面には、下の画面のどちらかが表示されていると思います。
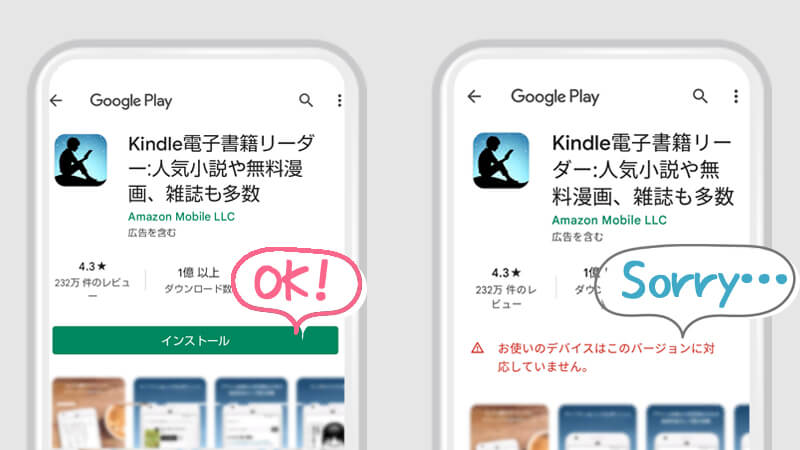
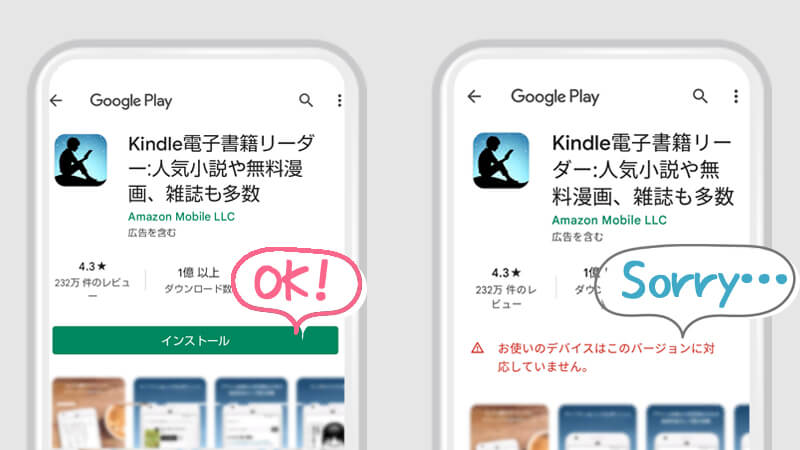
左側のようにインストールボタンが出ていたら、そちらをタップし、ダウンロードを開始します。
もし、右側のように「対応していません」という表示がでていたら、お使いのデバイスはKindleのアプリの対応外です。その機種では導入は出来ませんので、別のスマホなどで試して見ましょう。
(2022年3月現在、最新のKindleアプリの対応OSは「Android 9以上」です。
ただ、古いデバイスの場合でも古いバージョンのKindleが導入できることがあるようです)
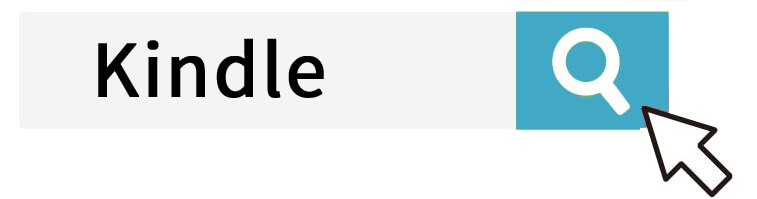
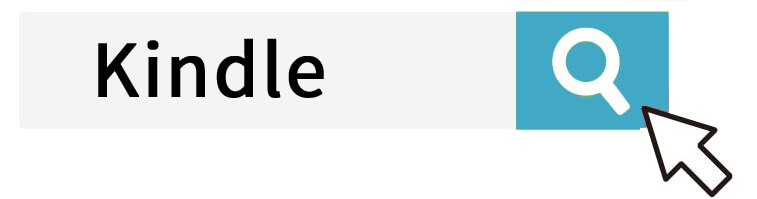
今回は上部のボタンからKindleのアプリに飛びましたが、Google Playから「Kindle」と検索して探す方法もあります。
ただ、その場合正式な「Amazon Mobile LLC」が作成したものでないアプリが検索結果に出ることがあるので、気を付けましょう。
特にスマホが対応機種でなかった場合、正式なKindleアプリが表示されずにそのようなものだけが出てしまうので間違えやすいです。
ダウンロードが完了すると、右のような画面になります。
これでKindleアプリの導入は完了です。
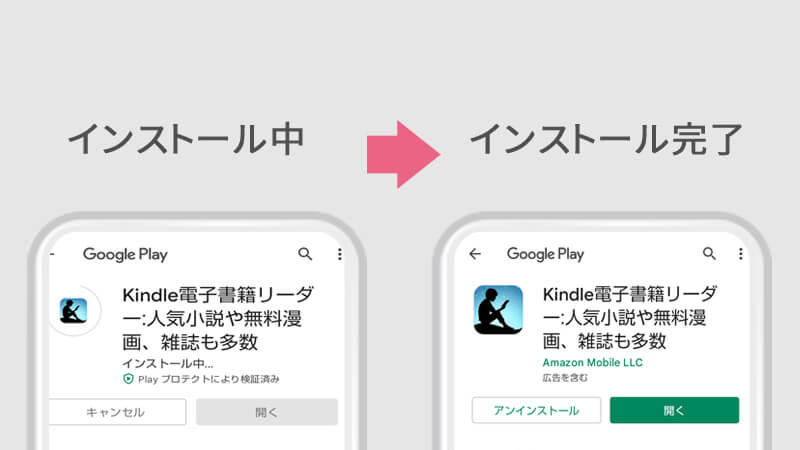
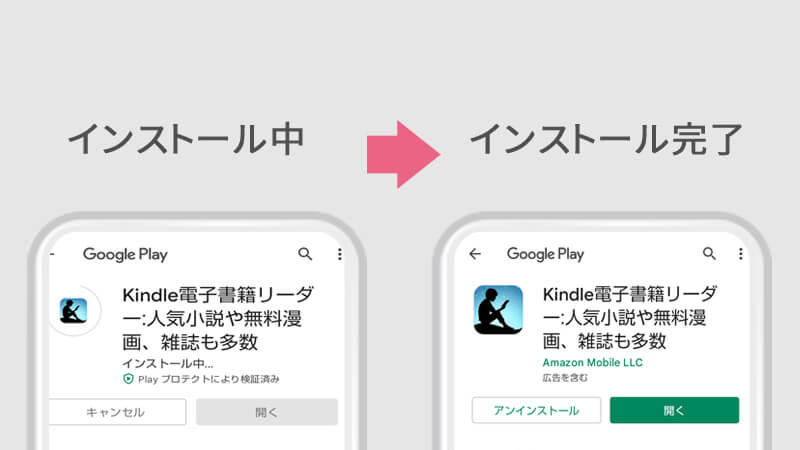
手順2 Kindleアプリを立ち上げ、Amazonアカウントでログインする
それではアプリを立ち上げてみましょう。
インストール完了時に出ていた「開く」を押します。
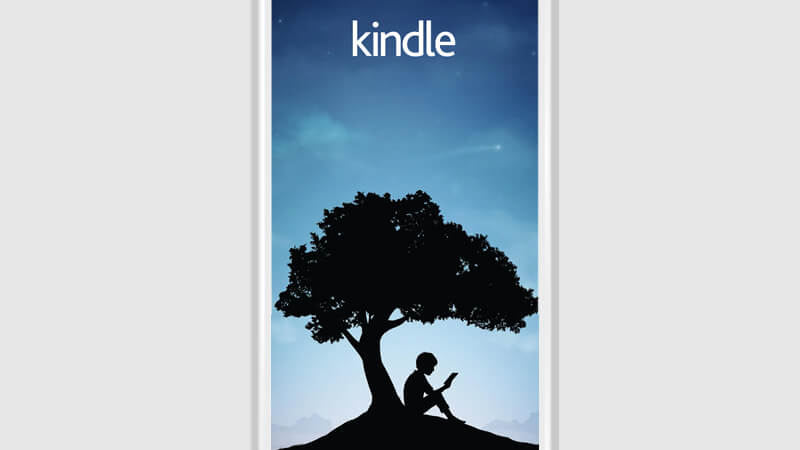
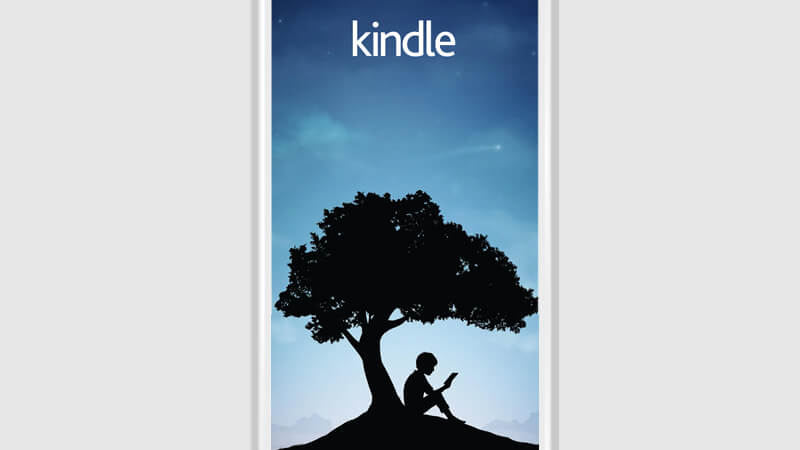
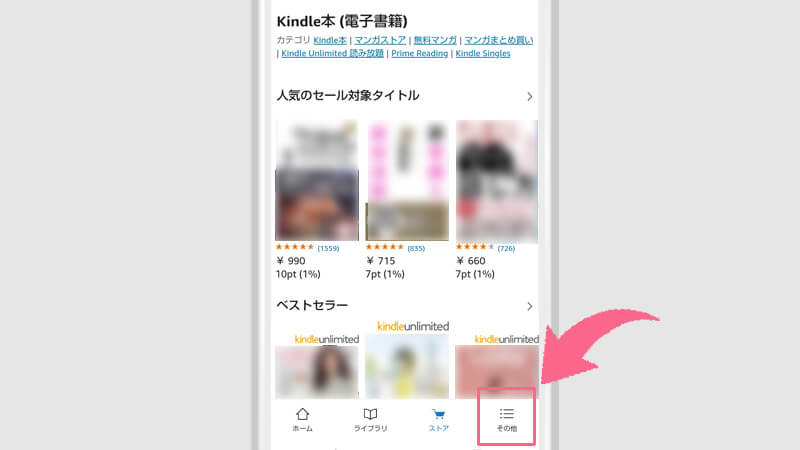
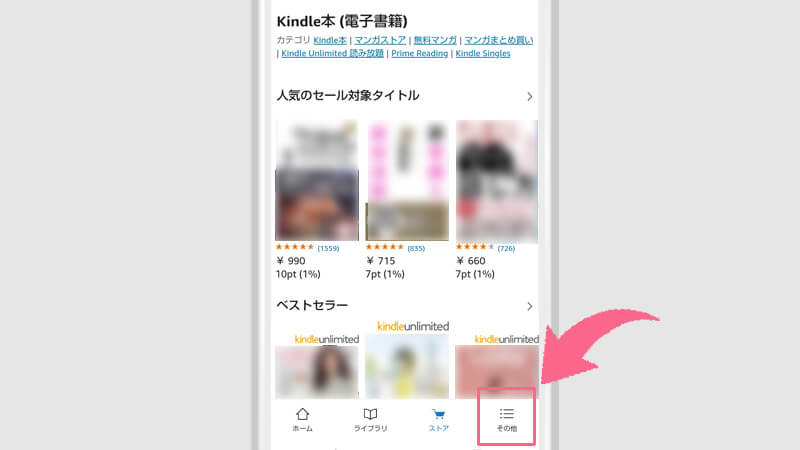
トップ画面です。
右下の3本線のアイコンをタップします。
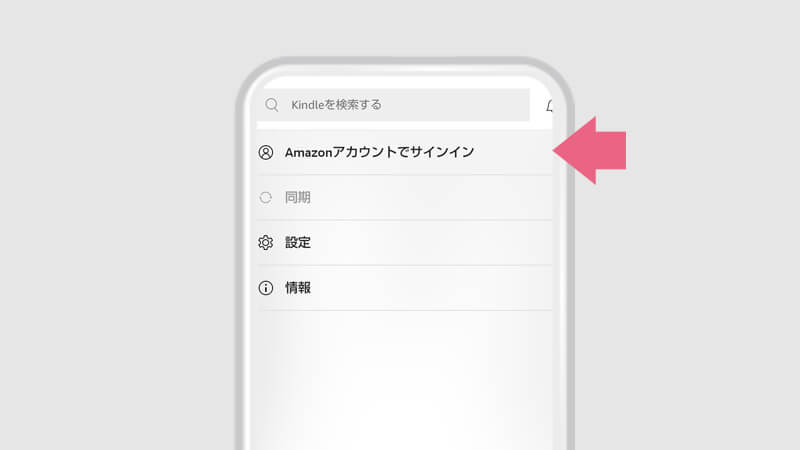
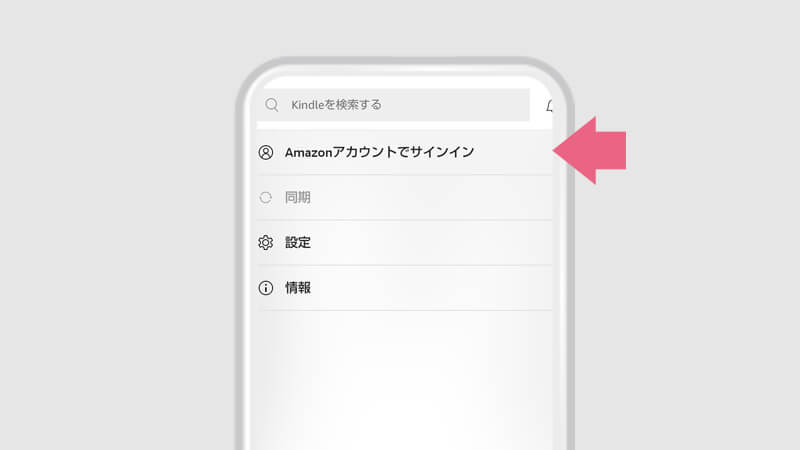
「Amazonアカウントでサインイン」をタップします。
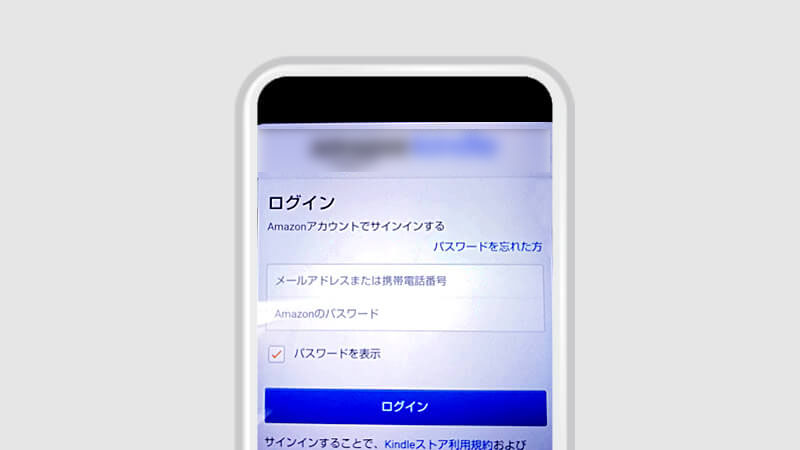
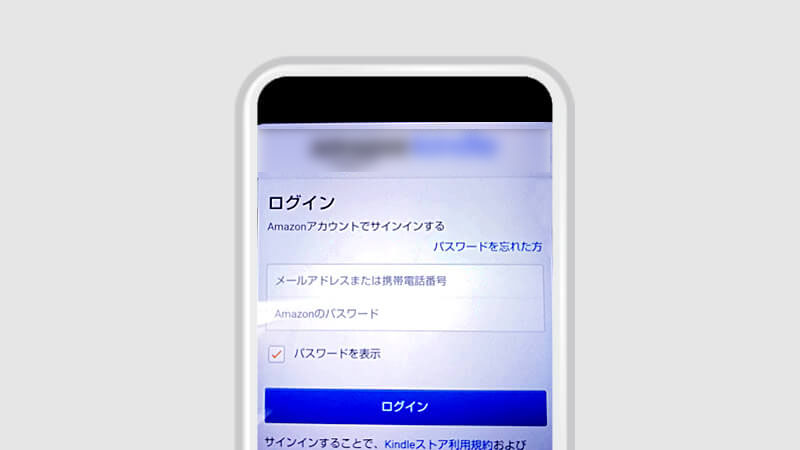
するとログイン画面になります。
用意したAmazonアカウントのメールアドレスとパスワードを入力して、ログインを押します。
人によっては、ここでGoogleがこのパスワードを登録するか(記憶しておくか)聞いてくるかもしれません。
お好みですが、私はセキュリティを考えて登録していません。
また、Amazonが携帯番号を追加するか聞いてくる場合もあります。
ここもお任せしますが、私はここでは「後で」にして追加せずに先に進みました。
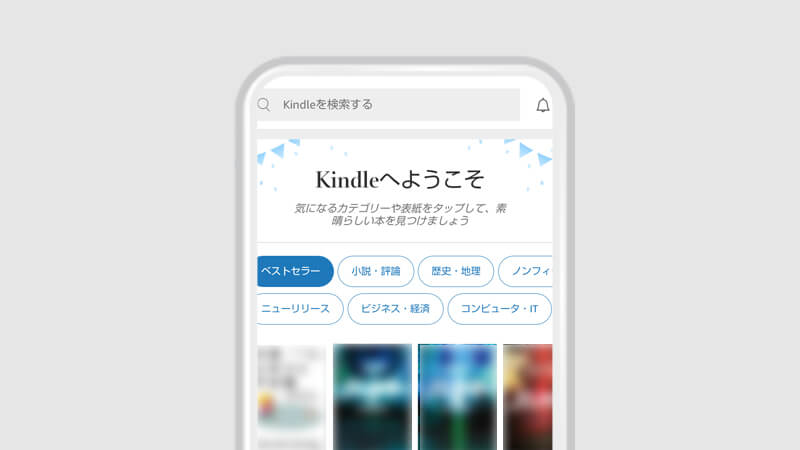
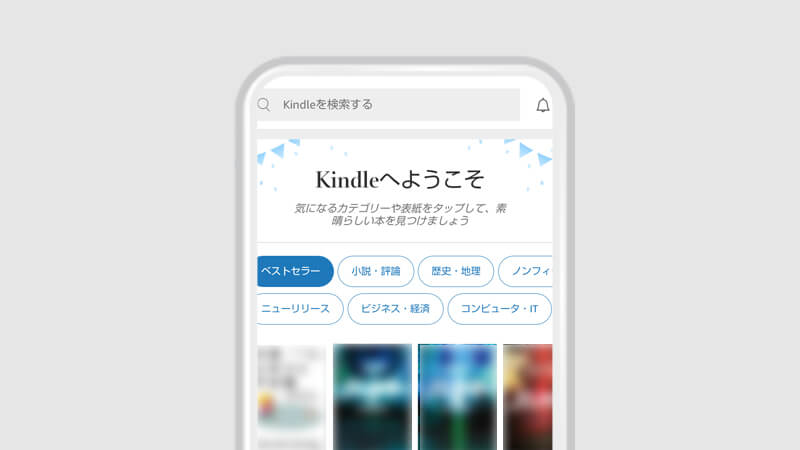
Kindleのホーム画面に戻りました。これでAmazonアカウントでのサインインは完了です。
Kindleの電子書籍を、携帯で読む準備ができました。
ちなみにandroidのホーム画面にはKindleのアイコンが追加されています。
次回からKindleを使いたい時は、ここから起動します。
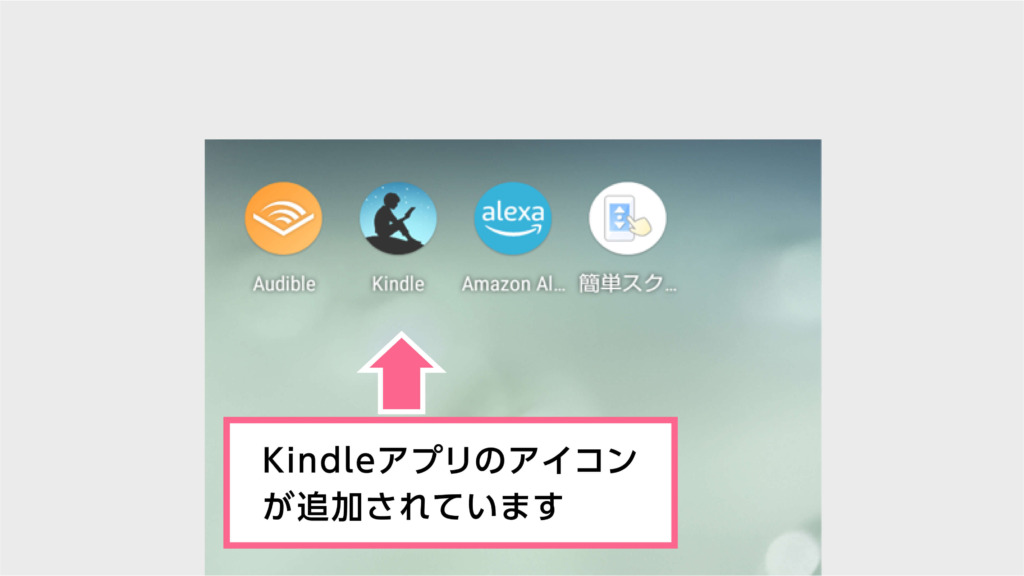
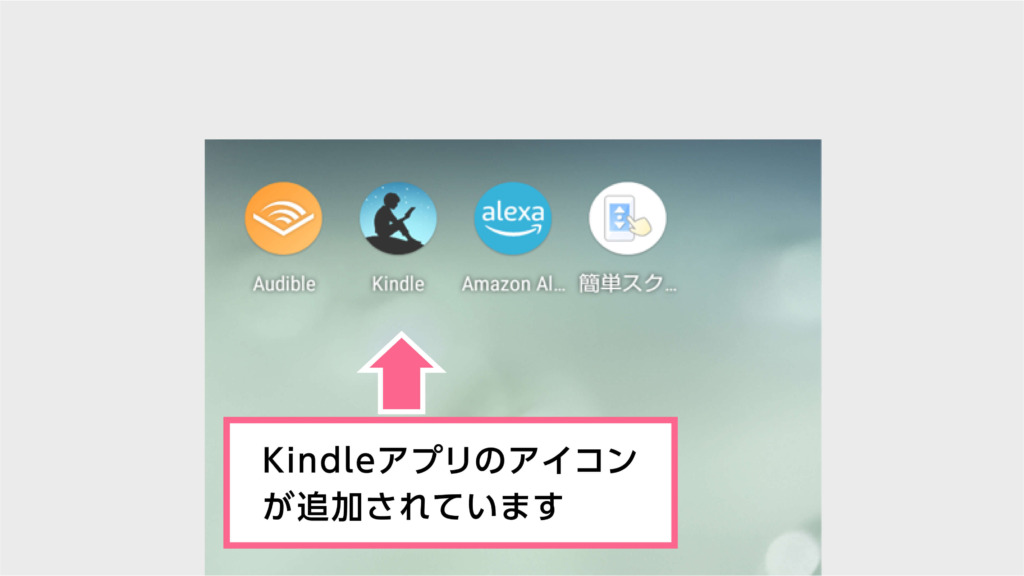
まとめ
今回は、Kindleアプリをandroidの端末に導入する手順についてご紹介しました。



この記事がお役に立てばうれしいです!
本や物語は好きですか?
ネットを見ていると、読んでおきたい本がどんどん増えませんか?
そんな人向けに「オーディオブック」や「Audible」の優れた部分をご紹介しています。


Kindleアプリの基本的な操作方法について知りたいかたは、次の記事もご覧ください。
【わからない人向け】初めてのKindleアプリの使い方【Android & iPhone】
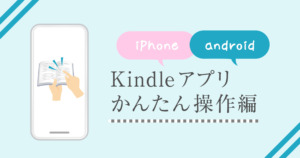
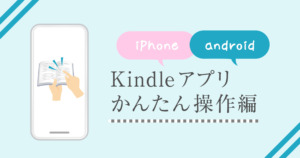
トラブル発生! Kindle本を買おうとしてもアプリが立ち上がってしまって買えない場合の購入方法です。