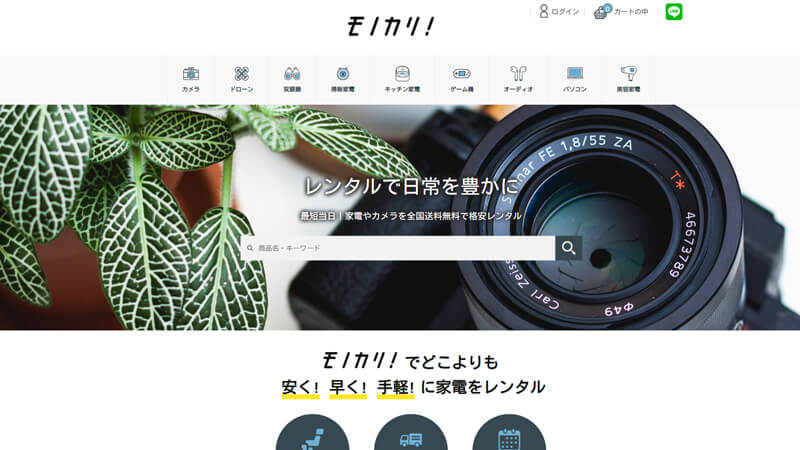Oculus Quest2を購入して一週間経ちました。
最初の画面で驚き、ビートセイバーで楽しみ、映画を大画面で見たり活用しています!
ただ、今回はゲームや映画ではなく、Oculus Quest2を使ってVRで本を読むのにどのような方法があるか調べた結果と、一番自分の思う「VR読書」に近い&自分の非力なPCでも出来る「Immersed」を使う方法について説明します。
- Oculus Quest2の特徴やできる事が知りたい
- Oculus Quest2を使った漫画アプリについて知りたい(「コミなびVR」「スフィアトゥーン」)
- 手持ちのKindle本をVR空間内で読んでみたい(主に「Immersed」使用)
※ Oculus Quest2 はfacebook社の社名変更により、Meta Questと名称が変更されましたが、この記事では一部を除きOculus Quest2の名前を使用しています。
Oculus Quest2(Meta Quest)とは
Oculus Quest2はVR(バーチャルリアリティ)が楽しめるゴーグル型の機器です。
特徴はPCに接続しなくても使用が可能なスタンドアローンタイプで、VR機器としては安価だということです。
楽しみ方としては、バーチャルリアリティを利用したゲーム、大画面での映画、そしてVRChatなどがあります。
Oculus Quest2 を使った読書方法の選定
それではVR読書についてです。
まず、私の思う「VR読書」ですが、
- VRの綺麗な景色の中で、その景色に似合う本を読みたい
- いろいろな種類の本を読みたい(自分の持っているKindle本を読みたい)
- 拡大・縮小・見開き・ページめくりなどを自由にしたい
を目標にしています。
本を読むなら別に現実の世界でいいじゃないか…という声が聞こえてきそうですが、ここはロマンです。



家を出ないでいろいろな場所に行き、綺麗なVR世界と本の一体感を楽しむ。
とってもわがまま!
VR読書は実用性よりも、こういったロマンの要素が強いということをご理解ください。
読書方法1・漫画アプリを利用する
Oculus Quest2に漫画アプリがありましたので、「コミなびVR」「スフィアトゥーン」の2つをご紹介します。
「コミなびVR」
コミなびVRは、メディアドゥが開発したVR電子書籍ビューア「XRマンガ」を使用したマンガ・プラットフォームです。
こちらの紹介動画をご覧ください。
コミなびVRは、コミなびで購入した書籍をVRで見ることができます。
VRゴーグルをつけて、ライブラリ内のアプリを立ち上げログインすると本棚が現れます。
サンプルがあったので試してみましたが、本の拡大縮小や位置変更、ページめくりなどがいい感じでした。
ただ、コミなびVRの遊び方のページによると、VR非対応の作品とVR対応の作品があるようです。
どれくらい作品がVR対応しているか前もって確認する方法が無いのと、私は電子書籍はKindleをすでに利用しているので、利用しにくいと思いました。
VRラインナップをわかりやすくして貰いたいです。
「スフィアトゥーン」
スフィアトゥーンはマンガ作品の世界をVR体験できるマンガプラットフォームです。
こちらに紹介がありました。
VRマンガアプリ『スフィアトゥーン』本日リリース。
— Oculus Japan (@Oculus_Japan) October 15, 2021
日本のユーザーからも高評価を集めていたSphere Toonを日本向けに再開発。「女神降臨」などの長編や、短編含むLINEマンガの人気作を配信する。
VRでマンガの世界に没入しよう。https://t.co/vrN8W7tmno pic.twitter.com/i6IKYh7LSm
先ほどのコミなびとは違って、1コマ1コマ現れる世界に飛び込んだ感じです。
そのコマに合わせた音楽が流れたり、後ろを振り向くことを要求されたり、今までの漫画とは違う新しいエンターテイメントといった雰囲気です。
ただ、漫画アプリは両方とも決まった作品を楽しむという感じで、私の思うような自分が持っている本を自由に楽しむものとは違いました。なので違う方法を考えてみます。
漫画アプリは、作品数が少なく、自分で自由に本を読む感じとは違う(2021/11/01記)
読書方法2・Oculus内のブラウザを利用する
Oculus内にはブラウザがあります。
また、Kindleには『Kindle Cloud Reader(キンドルクラウドリーダー)』という、ウェブブラウザ上でKindleの本を読めるサービスがあります。
なので、Oculus内のブラウザでこちらのページを表示すれば、「Kindle」の電子書籍を読むことができるはずです。
Oculusu内のブラウザを開き、Kindle Cloud Reader(https://read.amazon.co.jp/)にアクセスし、アマゾンアカウントでログインしました。その結果…。
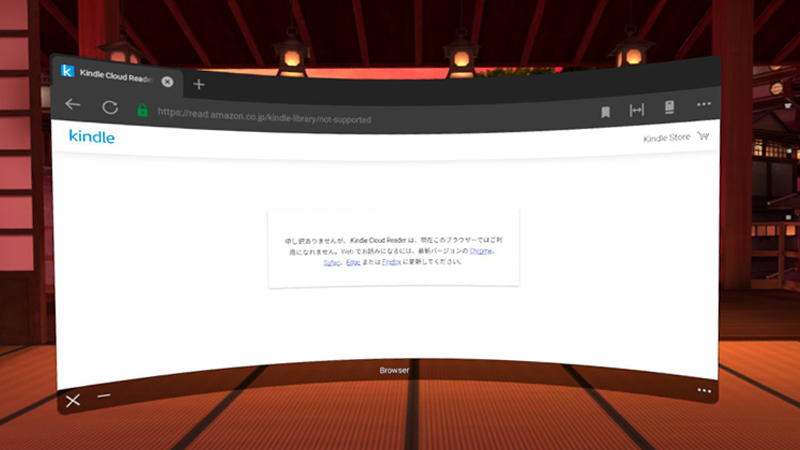
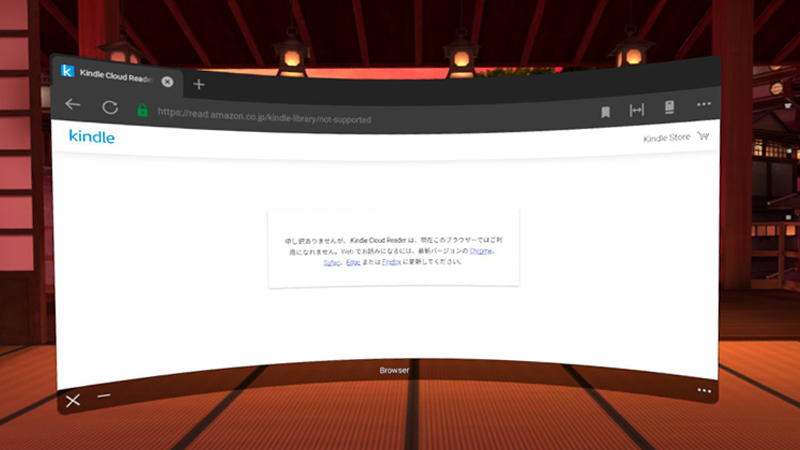
残念ながら、このブラウザでは Kindle Cloud Reader を読むことは出来ないようでした。
firefoxで可能と書かれています。Oculusには firefox ブラウザも存在しているので、そちらを試したら見ることができたかもしれません。
けれどKindle Cloud Readerはそもそも雑誌・マンガしか読むことができず、小説などの文字サイズが変更できるものは読むことができない仕組みです。なので、いいとは思えず、この方法はここで諦めました。
【21/11/16追記】Firefoxブラウザで読む方法も試してみました!マンガだけならこれでいいかもです。 → 【ブラウザで】KindleマンガをVRで読む【Oculus Quest2/Meta Quest】
Kindle Cloud Readerは、 Oculusの標準ブラウザでは対応していない。また、対応するブラウザがあったとしても、雑誌・マンガしか読むことができず、小説は読むことができない。
読書方法3・自宅PCをOculus Quest2とリンクさせ、VR内に表示させる
最後に 自宅PCをOculus Quest2とリンクさせ、VR内に表示させることを考えました。
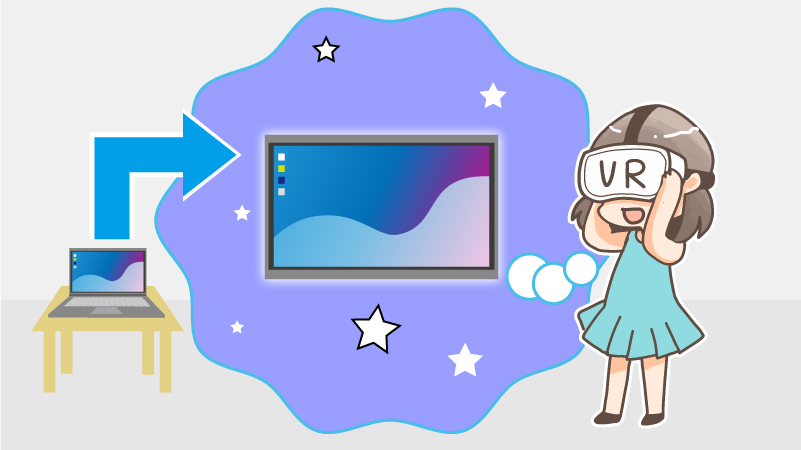
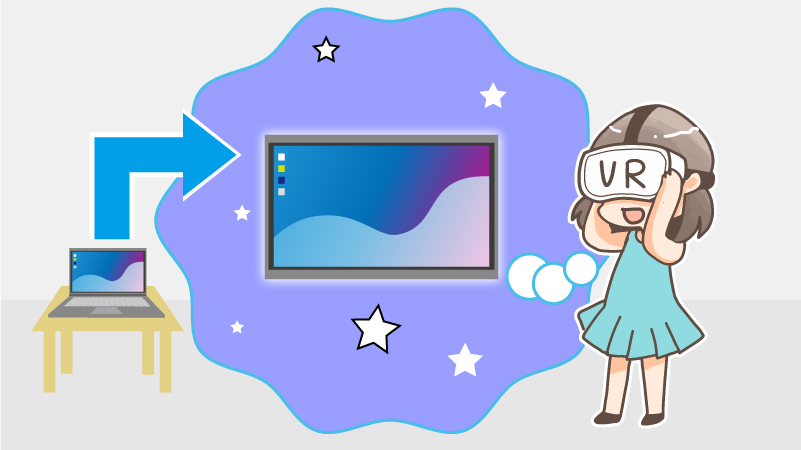
スタンドアローンで使えるOculus Quest2の特徴とは外れますが、この方法なら取り込んだPCからKindleのPC版アプリ「Kindle for PC」が使えるはずです。なので自分の持っているKindle本をVR内で読むことができます。
リンクさせるための方法として「Oculus Air Link」「Virtual Desktop」などがありますが、今回は「Immersed」を使うことにしました。その理由を次にお話します。
「Oculus Air Link」を使わなかった理由
正確には「使えなかった」です。「Oculus Air Link」は Oculus公式のPCとOculus Quest2を接続させる方法ですが、私のPCは使用条件の最小条件を満たしていませんでした。
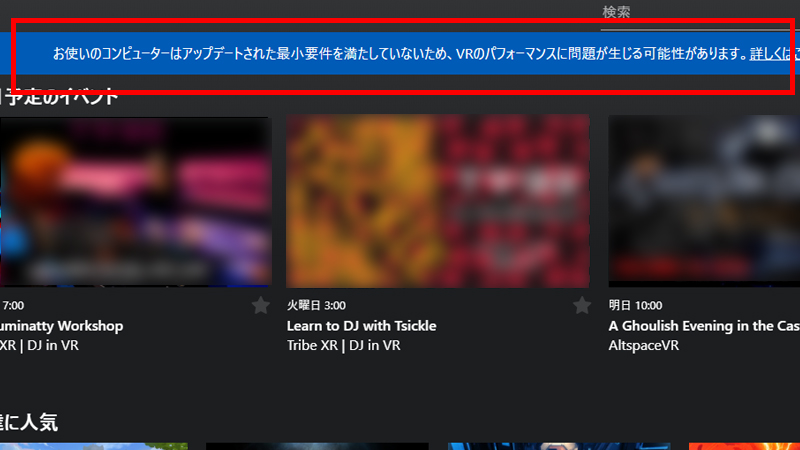
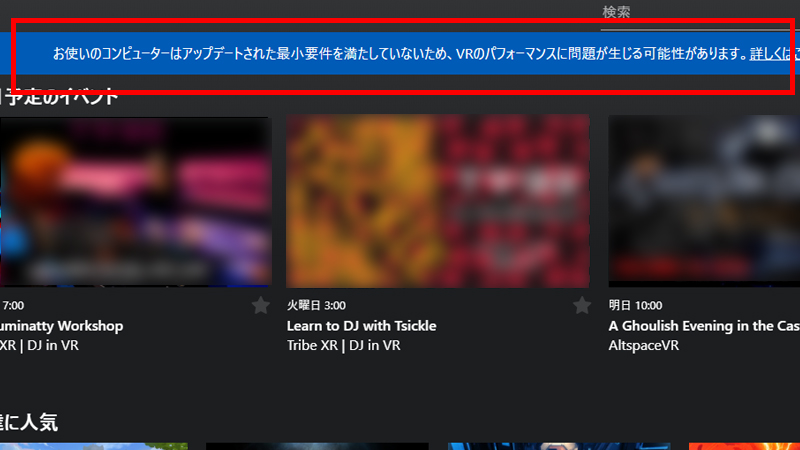
画面右側に見えている「詳しくはこちら」のリンク先はこちらです。
ここに最小要件が書かれているので、利用できそうなスペックのPCのかた、かつ、5GHz対応のWi-Fiが使えるかたは、公式ですのでOculus Air Linkを使用するのが一番いいかもしれません。
「Oculus Link(ケーブル付き)」「Oculus Air Link」のページ
「Virtual Desktop」 を使わなかった理由
「Virtual Desktop」は、Oculus Air Linkが発表される前からPCとの接続方法として利用されていました。なので定評があるアプリだと思いますが、有料アプリのため、今回は試していません。
Virtual Desktopのページはこちらです。
高性能のゲーミングPCとOculus Quest2をリンクさせ、PCでしかできないような高い性能のVRゲームをしたいときには、これらの方法はよく使われます。
Immersedを使った「VR読書」
VRコワーキングスペースアプリ「Immersed」の紹介
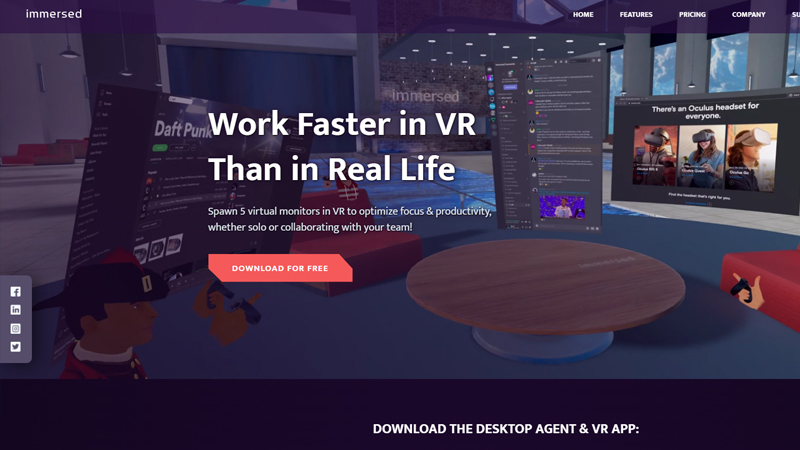
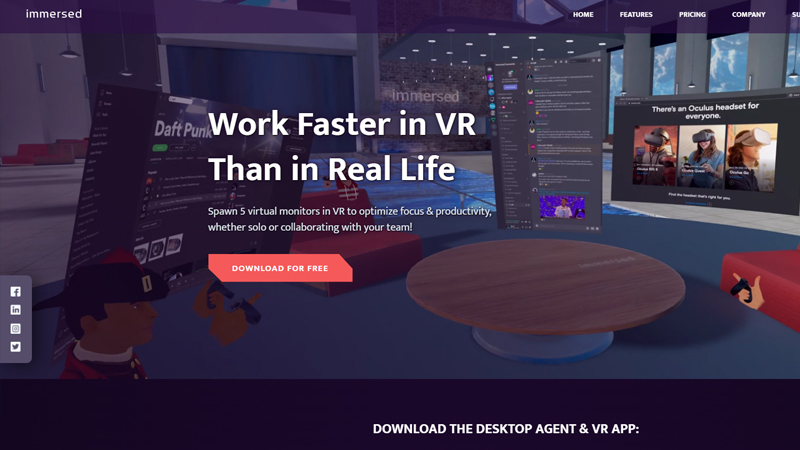
Immersedは、VR内に仮想オフィスを設定して、そこで仕事をするためのアプリです。
こちらがImmersedの紹介動画です。
調べたところ無料版と有料版があり、仮想デスクトップの枚数などが違ったりしますが、無料版でもPCにデスクトップを取り込むことができ、デスクトップの位置や画面サイズの変更などもかなり自由が利くことがわかりました。
VR読書を考えると、PCの画面は1枚で問題ありません。
そこで、このImmersedの無料版でVR読書を試してみることにします。
自宅PCをOculus Quest2とリンクしVR内に表示させ、そこで読書します。
リンクする方法はVRコワーキングスペースアプリ「Immersed」を使用することにしました。
私には自宅PCがVR内に映し出されるまでに、どのような工程を辿るのかわかりません。なのでもしセキュリティが気になる方は、リンクした画面に機密事項は映さないほうがいいかもしれません。
「Immersed」はHPのプライバシーポリシーの中で「画像コンテンツを記録しない」と言っています。
【参考】HPのPrivacy Policy「WHAT WE DO NOT COLLECT」の項目)→こちらです
用意したものの説明
Immersed はWin、Mac、Linuxに対応しています。
私はサブで使っているノートPCをリンクさせることにしました。グラフィック性能などに気を遣っていない一般向けのノートPCです。
- Windows 10 Home(64bit)
- CPU AMD Ryzen 5 3500U
- メモリ 8GB
- AMD Radeon Vega 8 グラフィックス (プロセッサーに内蔵)
- IEEE802.11 a/b/g/n/ac、Bluetooth
こちらに Kindle for PCのアプリを載せておきます。部屋にはWifiが通っています。
「Immersed」導入の手順。簡単でした。
導入までの手順です。ブログに書くことを考えず、途中でスクショなどを取らずに進めてしまったので、記憶も混ざっています。すみません…。ただ、わりと簡単に繋がった気がします。
【接続方法】
Qculus Quest2内で「Immersed」アプリをダウンロード。
そのまま開始し、コントローラーの操作方法などのチュートリアルを進めます。
最後に「Secure Pairing Code」が出るのでそれを記録します。
リンクさせたいPCで、ImmersedのHPを開き、「DOWNLOAD FOR FREE」をクリックします。
ホームページはこちらです
Immersed Setupページに移動するので、メールと先ほどのVR内で手に入れた「Secure Pairing Code」を入力します。
→すると「Immersed.msi」がダウンロードされます。
「Immersed.msi」を実行すると、PCに「Immersed Agent」のアプリがインストールされます。
こちらに「Secure Pairing Code」を入れると完了です。
(この下にWi-fiDirectを勧めるボタンが出ますが、入れない状態でもOculus内でリンクは完了しています)
※二回目のログインからは
PCの「Immersed Agent」アプリを立ち上げる
ヘッドセットをつけて Qculus Quest2の「Immersed」のアプリを立ち上げる
でリンクされています。
「Immersed」 を使ったVR読書の様子
そして無事、VR内でKindleアプリが動きました!
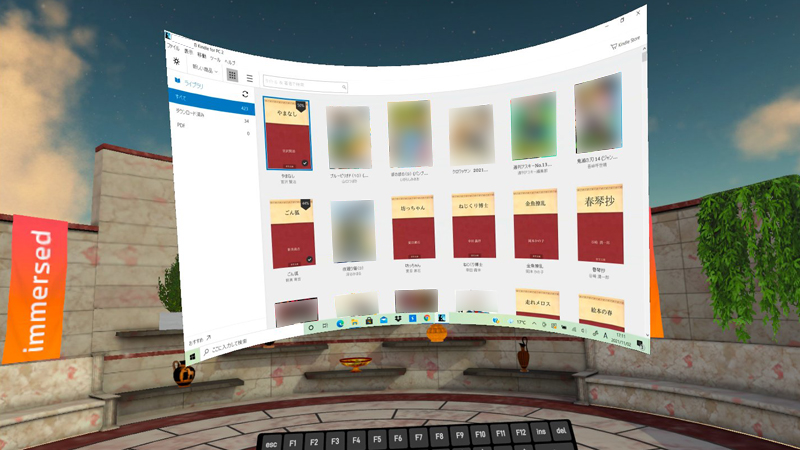
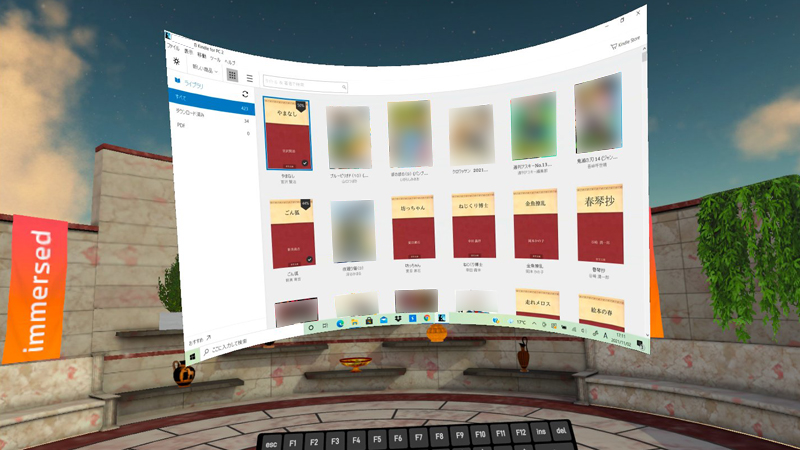
こちらの内、漫画一冊をコントローラーで開いてF11で全画面にします。
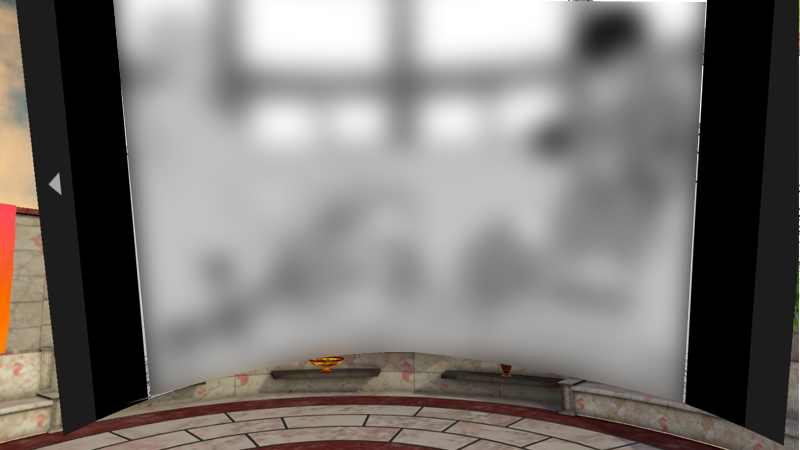
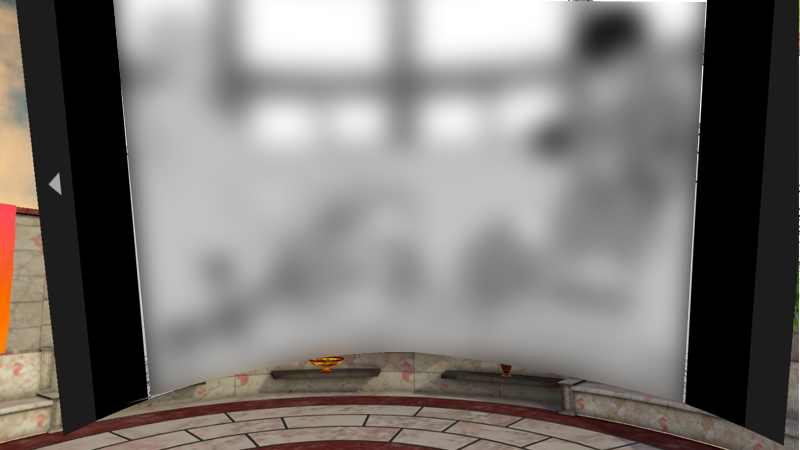
なかなかいいです!著作権の都合&VRはスクショにするとイマイチ迫力が伝わらないのが残念です。
ページめくりしたいときは、コントローラーで本の左端の三角周辺を選んでトリガーを押すと先に進み、前のページに戻りたいときは本の右側の三角周辺を選んで押します。
画面下側に映っているキーボードも使うことができます。(私はキーボードを狙った方がやりやすかったです)
【21年11月5日追記】漫画など見開き2ページになっている本は、三角にこだわらず左側のページの上でトリガーを押すと進み、右側のページで押すと戻れるようです。


アプリメニュー(左コントローラーの三本線)を押すと Immersedのメニューを立ち上がります。
左端の鍵マークのロックをはずすと、ディスプレイのサイズ変更が可能です。
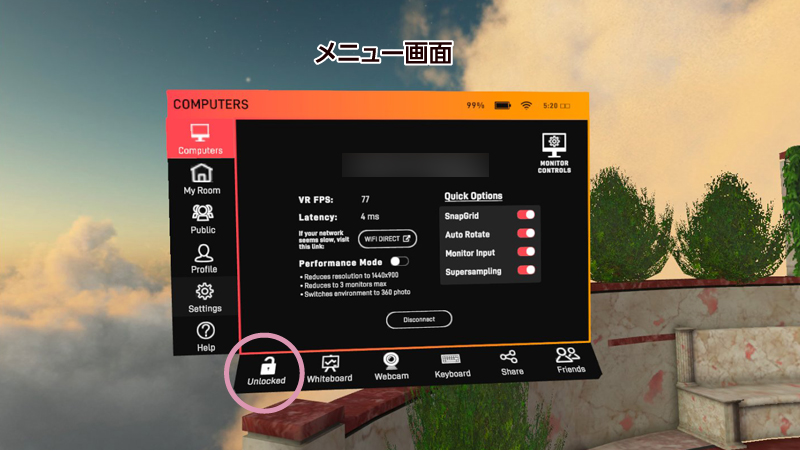
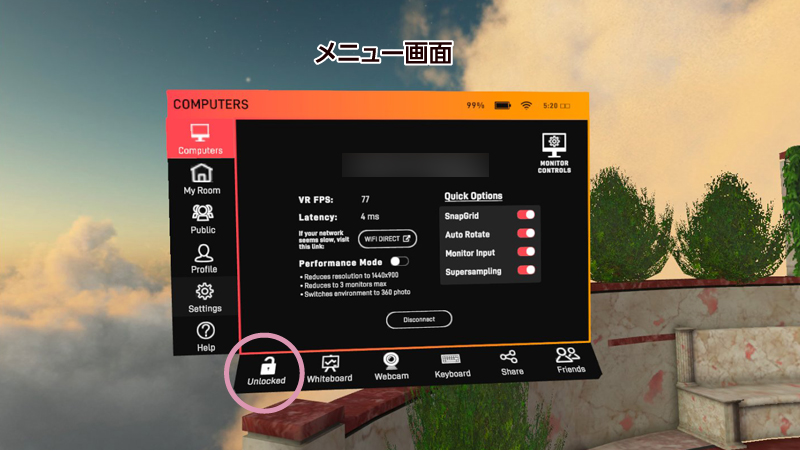
ロックを外すと画面がオレンジの枠で囲まれ、サイズ変更できます。
(ちなみにサイズだけではなくて、画面の湾曲も変更可能です)
もう一度ロックするとオレンジの枠は消え、今までのようなページめくりなどディスプレイ内の操作ができます。
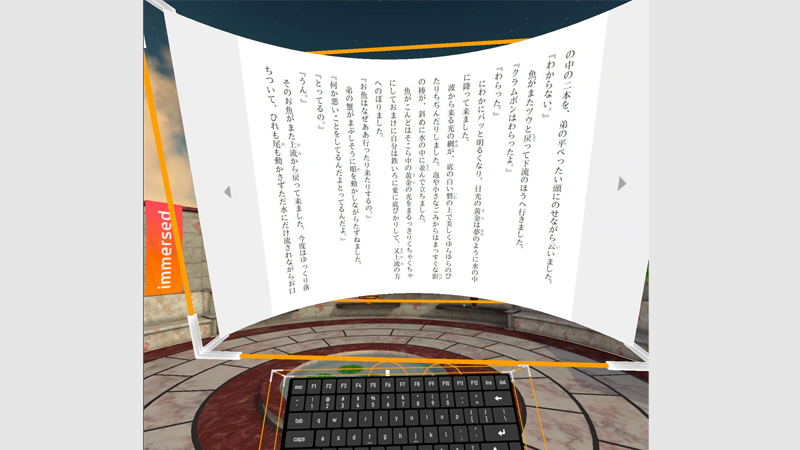
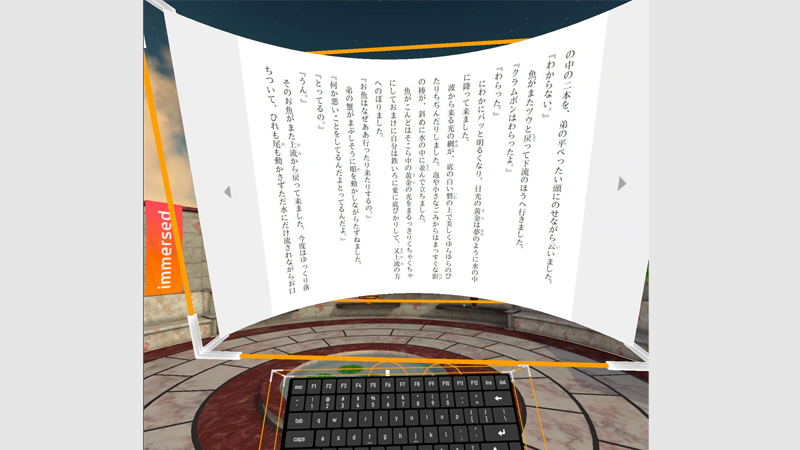
解像度も選べます。ただ、推奨はされます。
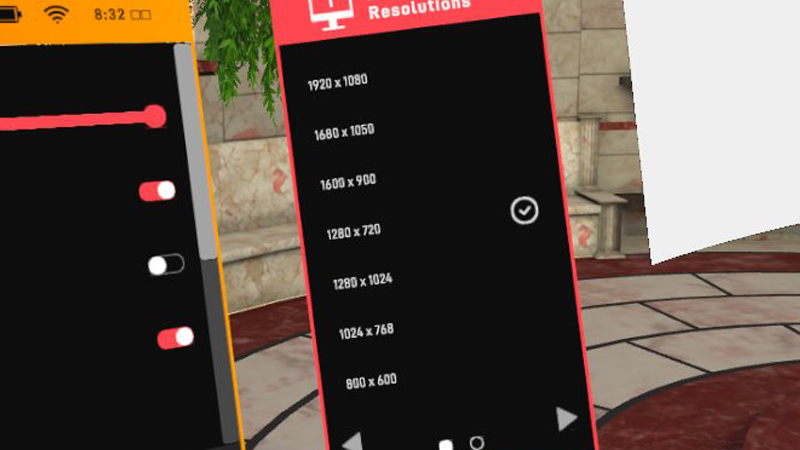
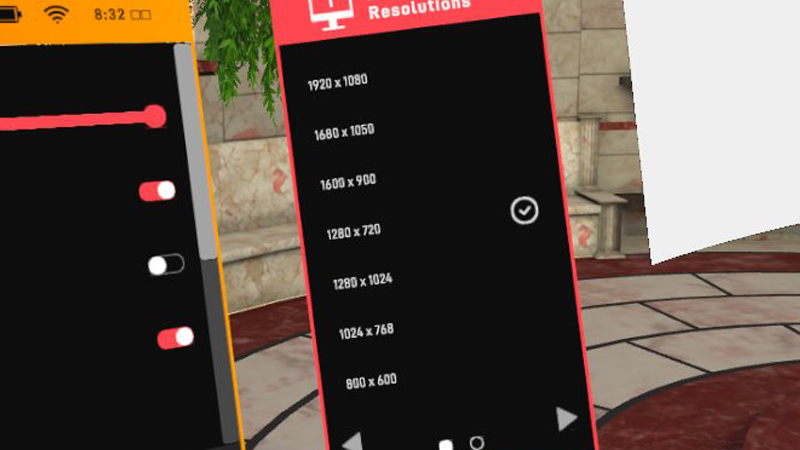
いろいろな場所で本が読めます。これは大きな地球の前。
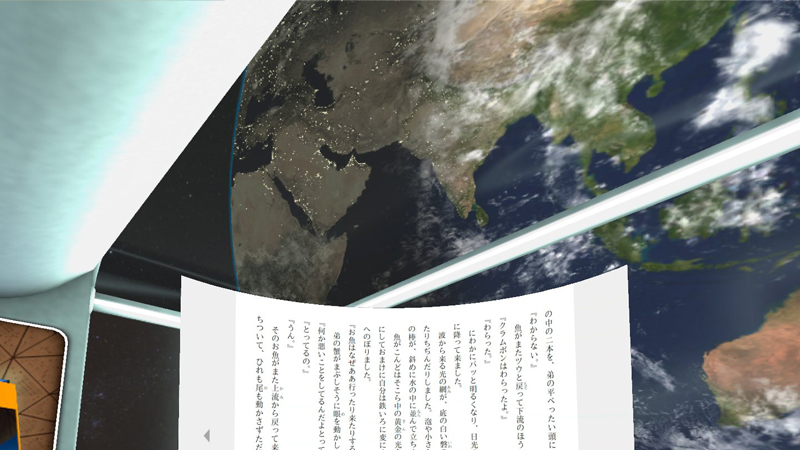
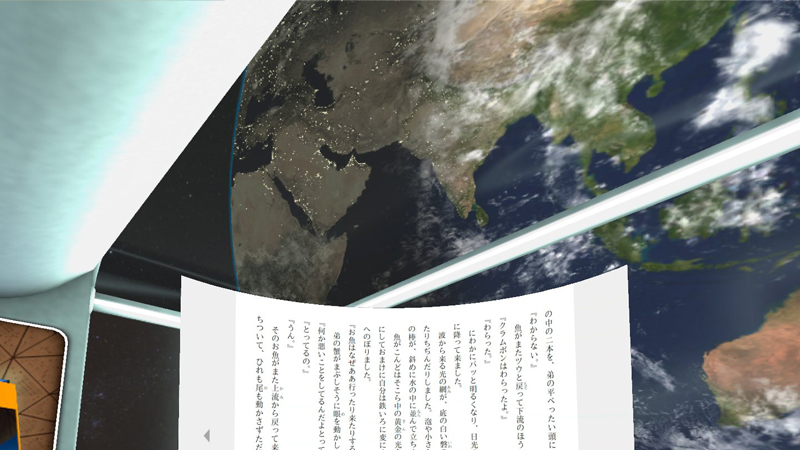
この地球、実際は動いてるんですよね…。
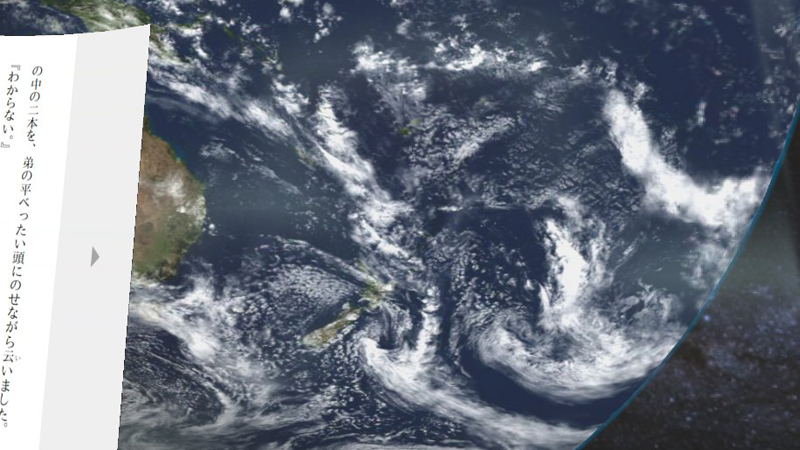
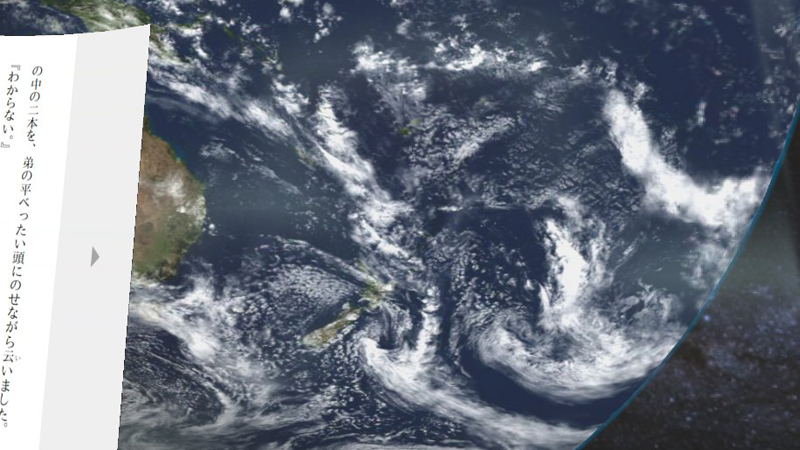
私の環境では、実は上のような動く立体の部屋は非推奨です。360°の画像の部屋を勧められます。
これは草原。


空です。3Dを使っていない画像でも雰囲気がでます。


1つだけですが、360°の画像を使って自分で背景を作ることができます。
OculusQuest2とPCを付属のUSBケーブルで繋ぎ、OculusQuest2の中の 「Android/data/Immersed.quest/files」の階層に「custom.jpg」という名前を付けた画像を入れます。
ネットから360°の桜のフリー画像を見つけて入れてみました。


上下の方向や必要なサイズが分からなかったので、すこし変になりましたが桜に包まれました。
※7日間は無料クラスの上のエリートクラスでお試しができました。ですのでこちらはエリートクラスでのお試しになります。いままでの説明の中で背景など、もしかしたら無料版で使えない部分があるかもしれません。
→【21年11月16日追記】やっぱり360°画像以外の環境はエリートクラス限定だったようで、お試し期間後は使えなくなりました。(カスタム写真は使えました)
「Immersed」 を使ったVR読書の良い点・イマイチな点
それでは「Immersed」を使ったVR読書の良い点・まだイマイチな点をお伝えします。
【良い点】ビジュアルメインな本は最高です!
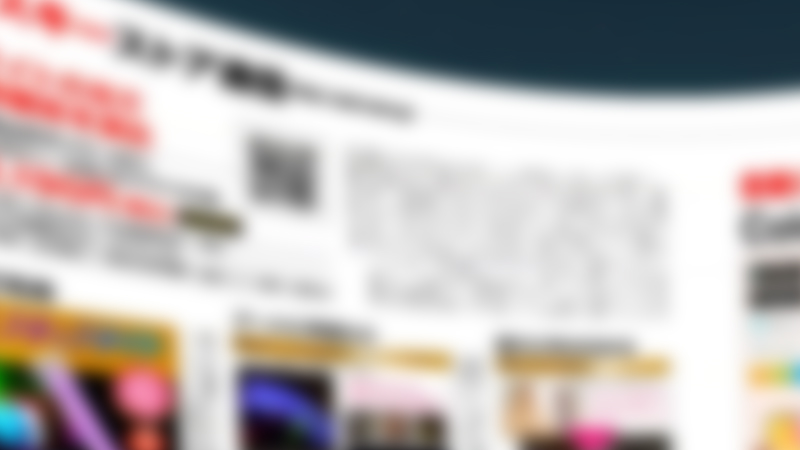
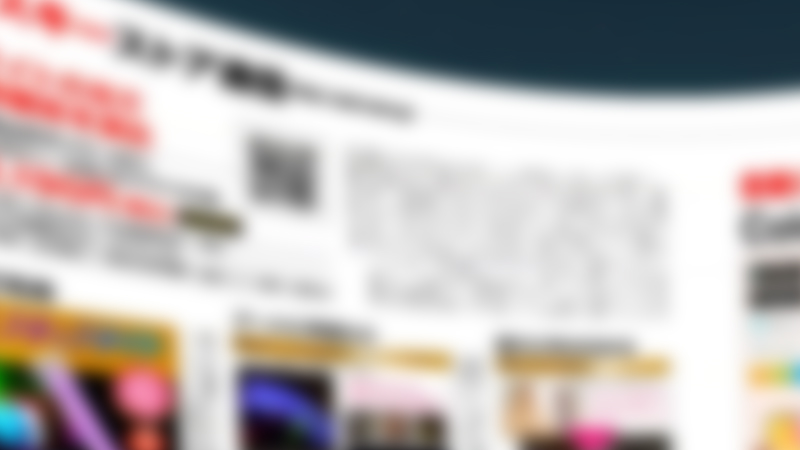
まず、意外と雑誌が楽しめると思いました。雑誌は狭い画面だと結局一部分ずつしか見ることが出来ないので電子書籍ではほとんど見たことがなかったんですが、VRのサイズだと全体が一度に見れるのでさっと楽しめます。私が推奨された解像度だと少しぼけますが、読めなくはないです。
あまりにも文字で推してくるものは疲れるかもしれないですが、画像メインのものほど相性がいいと思います。



そして、そんな中でも本当に、漫画・グラビアとは相性がいいです!
グラビアは画面が特大にできるVRの特性を生かして、「ほぼ等身大写真集」を見ることができます。
これはなかなかすごいです。さすがVR!
好きな芸能人がいるかたにいいと思います。
【良い点】バッテリーの持ちが2時間以上あります
続けて読書をして試してみましたが、バッテリーは1時間10分で約半分になりました。だから2時間以上は持つと思います。
人によっては少ないと思うかもしれませんが、後述の「なんとなくの眼と首の疲れ」を考えると、このぐらい持てば十分かなと思いました。
【イマイチな点】操作性と目の疲れ
イマイチな点は、どれも「なんとなく」です。
決定的にこれが使いにくいからダメということではなくて、「なんとなく眼と首が疲れる気がする」「なんとなく操作性が慣れない気がする」のような感じです。
VRはつい画面を見上げて「おおっ!すごい」と思いたくなってしまいますが、首を考えると画面を目線の下側方向に置いた方がいいと思います。
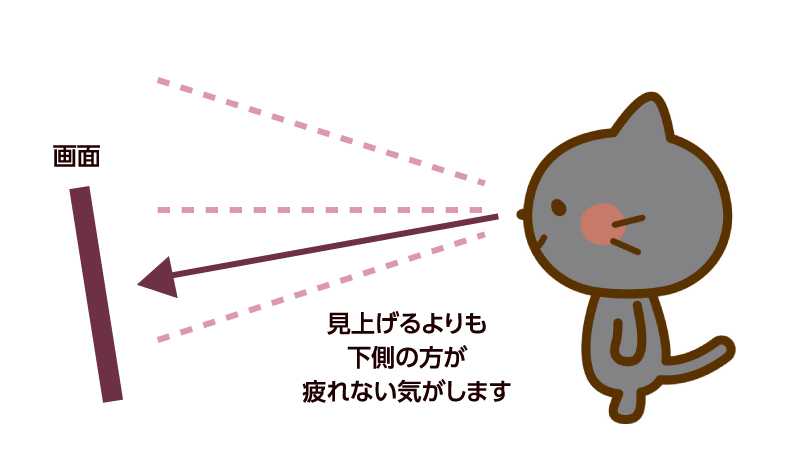
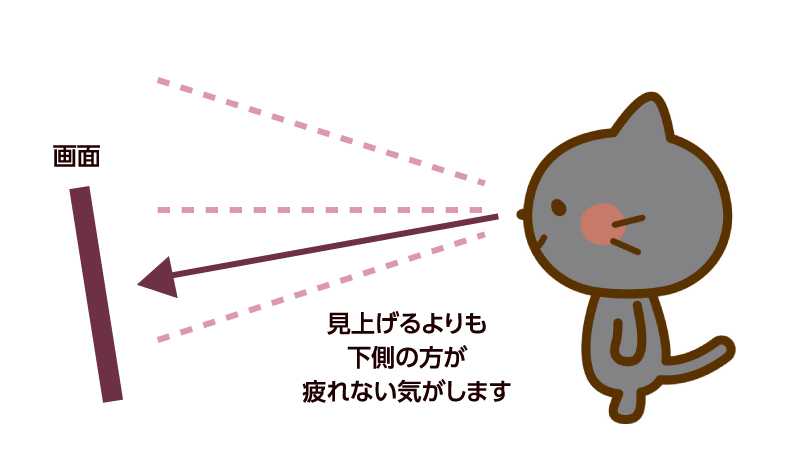
操作性ですが、コントローラーで場所を狙うのが少し面倒、という程度です。
ただ、 Immersedは実はハンドトラッキングができるアプリです。
ハンドトラッキングはコントローラーを使わずに手の動きだけでVR空間の操作が可能になる機能です。これを使うともしかして「何も持たずに読書する」が可能になるのかもしれません。
Oculus Quest2(Meta Quest) でKindle本を読む方法のまとめ
今回はVRで読書する方法をいろいろと考え、 Immersed を試してみました。
良い点・イマイチな点ありますが、ロマンとしてVR読書はとてもおもしろいです!
今は無理だと思いますが最終的には、いろいろな人が世界を増やしていけるようなメタバース世界の中で、自由にきれいな景色を移動しながら読書を楽しめるようになったらいいなと思います。
Oculus Quest2(Meta Quest)はアクションゲームとかVRchatをやらなくちゃと思っているかもしれませんが、アマプラを見たり新しい形で読書してみたり、一人でも楽しめることがいろいろありオススメです。
Oculus Quest2を持っているなら、Kindle Unlimitedにも写真集が結構あるので、VR読書としてまずこういうものからいろいろ見てみるのもありです。たまにキャンペーンで安くなってたりします。
もちろんAmazon Primeに入るとアプリでAmazon Prime Videoが大画面で見れますよ。
今回は小説を含めたKindle本を読む方法をご紹介しましたが、漫画だけならFirefoxブラウザでいいかもしれないです。
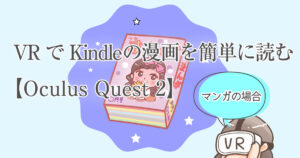
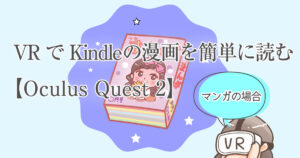
ゲームから読書に移行する時に、いちいちガーディアン設定を変えるのが面倒じゃないですか?
こちらではそれを解消するために、プレイエリアを二つにする設定を紹介しています。